オダプリントでは、AdobePDF※データの入稿を受け付けております。
※シール及びステッカー入稿データにつきましては、Adobe IllustratorPDF形式の受付のみとしております。何卒ご了承ください。
データの作成方法[Illustratorの場合]
1.別名で保存
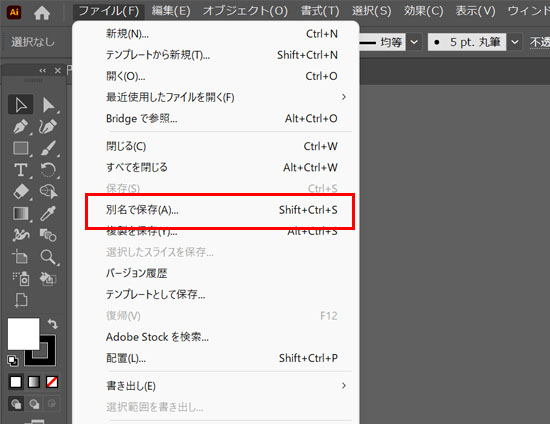
「ファイル」→「別名で保存」を選択します。
2.ファイルの種類を「Adobe PDF」を選択します。
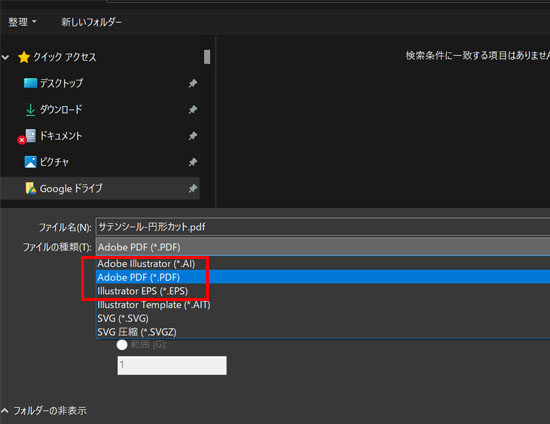
ファイルの種類を「Adobe PDF」を選択します。
3.PDFの仕様を選択していきます
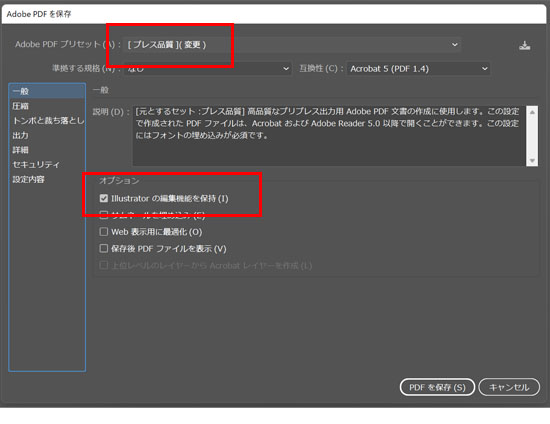
・Adobe PDFプリセットを「プレス品質」
・オプション「Illustratorの編集機能を保持」にチェック印つけてください。
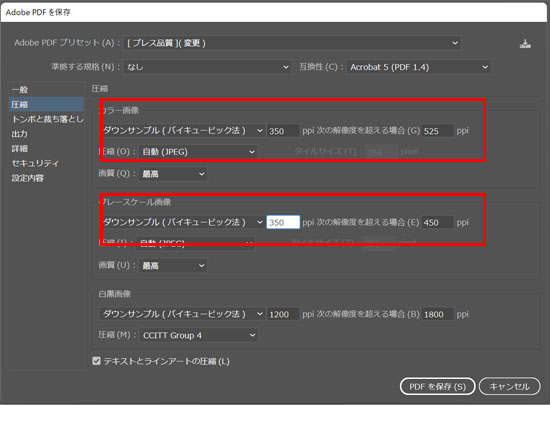
「圧縮」を選択します。
ダウンサンプルの数値を「カラー画像:350dpi、グレースケール画像:350dpi」に変更します。
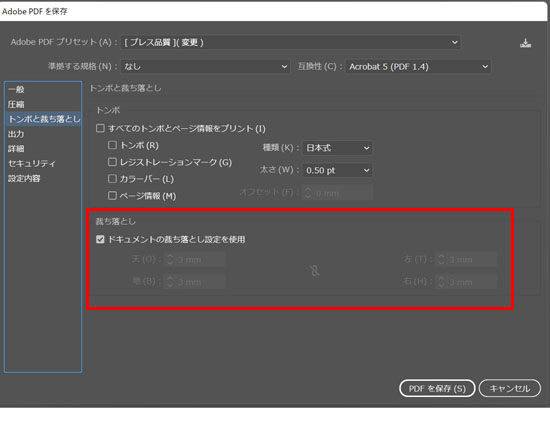
「トンボ・裁ち落とし」
「ドキュメントの裁ち落とし設定を使用」にチェックを入れ、上下余白に3mmの設定になっているかご確認ください。
※両面に印刷の場合は、表裏それぞれPDFを作成してください。
文字データのアウトライン化
すべての文字をアウトライン化
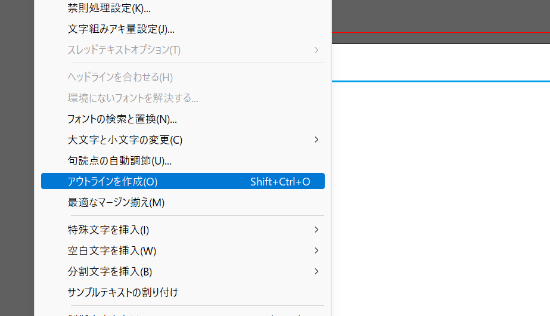
文字がある場合、アウトライン化の作業が必要となります。
すべての文字を選択した状態で、「書式」→「アウトラインを作成」を選択すると、文字がアウトライン化されます。
アウトラインが取られたかチェックします
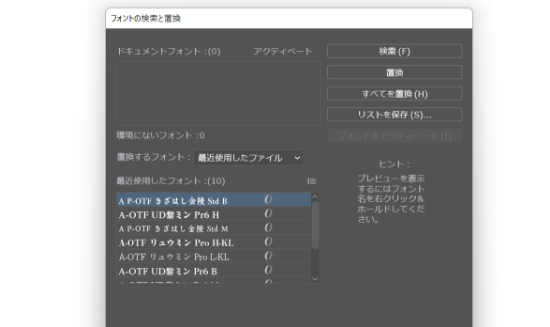
すべての文字がアウトライン化されたかをチェックします。
「書式」→「フォント検索」を選択すると、フォント検索ウィンドウが表示されます。
ドキュメントフォント欄に何も表示されていなければ、アウトライン化は成功しています。
入稿データチェックリスト
- □ 出力見本を作成していますか
- 出力データ(実データ)とは別に出力見本を作成しているかご確認ください。
- □ 仕上がりサイズで作成していますか
- アートボードまたはトンボは、仕上がりサイズで作成されている必要があります。
- □ 塗り足しを作成していますか
- フチ無しの場合、塗り足し(仕上がりサイズの3mm外側)までオブジェクトが配置されているかご確認ください。
- □ モノクロ印刷の場合は、黒(K)のみで作成していますか
- モノクロ印刷の場合は、K版のみでデータが作成されている必要があります。
配置してある画像もグレースケールで作られている必要があります。 - □ 文字は全てアウトラインが取られていますか
- アウトライン化されていないと、文字化けの原因やご希望のデザインで印刷ができません。
全ての文字(フォント)がアウトライン化されているかをご確認ください。 - □ 仕上がり(裁ち落とし位置)に文字や切られてはいけない画像などはありませんか
- 仕上がり位置(裁ち落とし位置)に、文字が配置されていると、断裁時のズレなどで文字が切れてしまう場合があります。
切れると問題がある文字や画像・オブジェクトがある場合は、仕上がり位置から3mm以上内側に配置をお願いします。 - □ カラーモードは「CMYK」になっていますか
- Illustratorのカラーモードは、CMYKに設定されているかご確認をお願いします。
- □ 不要なレイヤー、オブジェクトは削除してありますか
- 入稿データは、そのまま印刷しますので、印刷に必要のないレイヤーやオブジェクトは、削除してご入稿ください。
- □ 画像を埋め込んでいますか
- 画像を配置している場合は、配置画像は埋め込んでご入稿ください。
よくあるご質問
- Q.印刷前に仕上がりを確認することはできますか?
- A.試し刷りのご要望の場合、有料にて承っております。フォーム又はお電話からご相談ください。
- Q.注文前に入稿データをチェックしていただくことはできますか?
- A.データに不安のある方は、実データをお送りいただければ確認することは可能です。お気軽にご相談ください。
- Q.RGBの画像を配置してしまいました。印刷は可能ですか?
- A.RGBで作られた画像でも出力印刷は可能ですが、色味が変わる場合があります。
CMYKに変換の上配置し、ご入稿ください。 - Q.ホームページに掲載されているサイズや枚数以外の注文はできますか?
- A.はい、可能です。ご面倒ですが、フォームまたはお電話からご相談ください。別途お見積もりをお送りいたします。
データの作成方法
Adobe Illustrator(推奨ソフトウェア)
Adobe Photoshop
Adobe PDF
Canva PDF

