画像編集ソフトでもっともポピュラーなAdobe Photoshop。Adobe Photoshop形式のファイルもご入稿いただけます。
RGBで作成されたデータでもご入稿いただけますが、色味が大きく変わる場合がありますので、ご了承の上ご利用ください。
データの作成方法
1.ドキュメントの設定
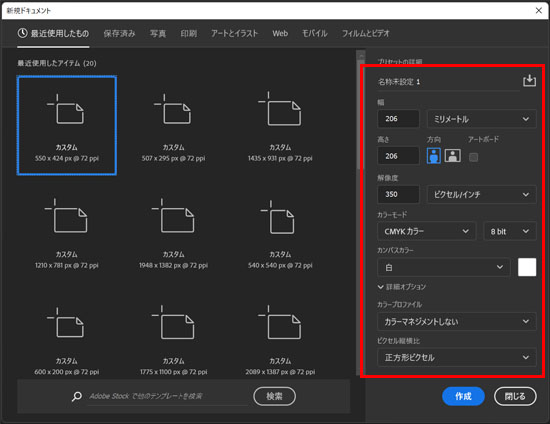
Adobe Photoshopを起動させます。
「ファイル」→「新規」を選択して新規ドキュメントの詳細設定ウィンドウを表示します。
サイズやカラーモードなどを下記の通り設定し、「作成」をクリックしてください。
- サイズ(幅・高さ):仕上がりサイズ+6mm
- 単位:ミリメートル
- カラーモード:CMYKカラーまたはグレースケール
- 解像度:350dpi
2.仕上がりラインの作成
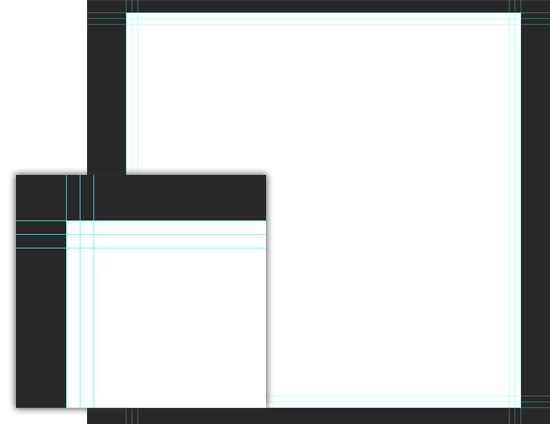
仕上がり位置にガイドラインを作成します。
「表示」→「定規」を選択して定規を表示します。
定規からドラッグすると、ガイドラインが作成できますので、仕上がり位置(内側3mm)に配置します。
この操作を四辺に繰り返して仕上がり線を作成します。
3.デザイン作成後、画像を統合し、入稿データの準備をします。
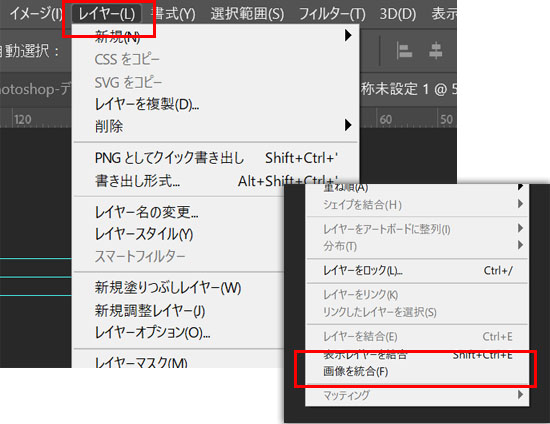
レイヤーをすべて統合します。
「レイヤー」→「画像を統合」を選択してレイヤーを統合してください。
レイヤーを統合することで、文字情報がすべてラスタライズ化されます。
レイヤー統合後、画像を保存して終了となります。
画像の保存形式は「psd」形式で保存をお願いします。
入稿データチェックリスト
- □ 仕上がりサイズ+塗り足し領域で作成していますか
- ドキュメントサイズ(+塗り足し領域)とご注文サイズが合っているかご確認をお願いいたします。
- □ 塗り足しを作成していますか
- フチ無し印刷の場合、塗り足し領域(仕上がりサイズの3mm外側)までオブジェクトが配置されているかご確認をお願いいたします。
- □ モノクロ印刷の場合は、グレースケールで作成していますか
- モノクロ印刷の場合は、グレースケールで作成されているかご確認をお願いいたします。
- □ レイヤーは統合されていますか
- レイヤーパレットを開き、レイヤーが統合されているかご確認ください。
- □ 仕上がり(裁ち落とし位置)に文字や切られてはいけない画像などはありませんか
- 仕上がり位置(裁ち落とし位置)に、文字が配置されていると、断裁時のズレなどで文字が切れてしまう場合があります。
切れると問題がある文字や画像・オブジェクトがある場合は、仕上がり位置から3mm以上内側に配置をお願いします。
よくあるご質問
- Q.印刷前に仕上がりを確認することはできますか?
- A.試し刷りのご要望の場合、有料にて承っております。フォーム又はお電話からご相談ください。
- Q.注文前に入稿データをチェックしていただくことはできますか?
- A.データに不安のある方は、実データをお送りいただければ確認することは可能です。お気軽にご相談ください。
- Q.RGBの画像を配置してしまいました。印刷は可能ですか?
- A.RGBで作られた画像でも出力印刷は可能ですが、色味が変わる場合があります。
CMYKに変換の上配置し、ご入稿ください。 - Q.ホームページに掲載されているサイズや枚数以外の注文はできますか?
- A.はい、可能です。ご面倒ですが、フォームまたはお電話からご相談ください。別途お見積もりをお送りいたします。
データの作成方法
Adobe Illustrator(推奨ソフトウェア)
Adobe Photoshop
Adobe PDF
Canva PDF

